4 Easy Methods to Convert PDF to Word on Mac without Cost
Adobe PDF is undoubtedly the notable option in regard to the e-submission, distribution, and presentation of vital information, in forms of text and imagery. On the other hand, with Microsoft Word, we can compose reports and resumes, and edit text-based content flexibly, whether it’s for businesses or scholars.
Given the merit of Microsoft Word document format, today in this post, we’ll take some time and look at converting PDF to Word. Since it’s such a customary requirement, we’ll provide you with 4 easy methods to convert PDF to Word on Mac easily, now take a look.
How to Convert PDF to Word on Mac Online
Converting PDF to Word can’t be done manually, or by changing the file extension. What you need is a trustworthy PDF-to-Word converter tool, and if you rather not install any additional software, then the online PDF converter is the better option.
Our team has recently discovered a free and practical PDF converter: PDFgear, which offers hundreds of practical PDF converter toolkits, including a free PDF-to-Word converter with OCR support.
PDFgear is a free and safe online PDF converter that works on Windows, Mac, Linux, iOS, and Android, which means it helps you convert and make PDFs on your iPhone as well.
Step 1. Go to PDFgear
On your computer or mobile phone, open a web browser program such as Google Chrome, and go to the PDFgear Online PDF to Word converter tool.

Upload PDF to PDFgear to Convert
Step 2. Upload PDF Files
Drag and drop the PDF documents you need to convert with into PDFgear’s UI, the files will be automatically uploaded to and converted into PDFgear.
Converting PDF to Word in PDFgear
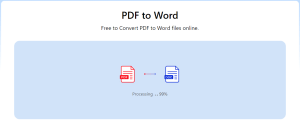
Step 3. Download Converted Word
In seconds, you can hit the Download button to download the Microsoft Word document converted from PDF.
Tips: Before the conversion, PDFgear allows you to rearrange PDF pages as well if you don’t want to do it in the Word document later.

Download Converted Word
How to Convert PDF to Word on Mac with Preview
Preview is an inbuilt program in Mac OS X that is used as an image view and PDF viewer, if you’re using a Mac computer or Macbook, you can use Preview as the default program for opening PDF files, and even making adjustments to them.
And one of the adjustments that I mentioned, includes PDF conversions such as changing PDF to Word. For those who don’t know about it yet, you’ve missed a bunch. Now let’s take a look at how to easily convert PDF to Word on Mac using the Preview app.

Step 1. Open the Preview app on your Mac device, go to File, and open the PDF for conversion.
Step 2. In the preview screen of the PDF, use your mouse cursor to select the needed text, and use the keyboard shortcut Command + C to copy the text to the clipboard.
Step 3. Soft close the Preview app on your Mac, and open the Microsoft Word app on your Mac.
Step 4. Go to Files and create a new Word document, then use the keyboard shortcut Command + V. to paste the copied text into the new Word document.
Step 5. Once again, go to the File tab in Word and select Export to. Choose Microsoft Word as the output format, and to save and convert your PDF to Word in Preview.
How to Convert PDF to Word on Mac Offline
The online PDF converter tool PDFgear also has an offline version, which aims to provide a more effective working experience and extensive features. PDFgear Desktop also provides other practical features such as other types of conversions, batch conversions, PDF OCR, etc., making PDFgear Desktop more than worth the installation.
And with the support for annotations, PDF highlighting, and electronic signatures, PDFgear Desktop brings your business to the next level.
Now go to the PDFgear.com official website to get PDF to Word converter free download, and follow the steps below to convert PDF to Word on Mac offline, using PDFgear.
Step 1. Download and install PDFgear Desktop from PDFgear’s official website.
Step 2. Launch PDFgear Desktop on your Macbook or Mac computer.
Step 3. From the main user interface, go to the PDF to Word converter from the convert from PDF tools.

Step 4. From the PDF to Word converter, use Add Files button to import multiple PDFs for conversion.
Step 5. For unselected PDFs and scanned PDF documents, tick on the OCR feature below.
Step 5. Lastly, click on the Convert button from the lower-right side to convert all PDFs to editable Word.
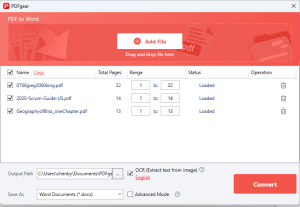
How to Convert PDF to Word on Mac Using Automator
The workflow automation program Automator app on macOS isn’t meant to be a dedicated PDF-to-Word converter tool but it can serve as a PDF-to-Word converter as well. Surprising as it may sound, and while I guess many Mac users haven’t opened the application once yet, it’s actually doable.
Not only does Automator help with repetitive tasks, but it also converts between document file formats. And below are the steps to convert PDF to Word on Mac using Automator.
Step 1. Open the Automation application on your Mac device.
Step 2. Choose the type of your document as the Application.

Step 3. Select PDF from the Application library to the left, and then the PDF you intend to convert to the right.
Step 4. Drag and drop the selected PDF to the workplace in the middle.
Step 5. Select Rich text as the Output, go to the File tab, and select Save from the dropdown.
Step 6. From the pop-up window, define the file name and output path.
Step 7. Lastly, click on the Run button from the upper-right corner to convert PDF to Word in Automator.

Conclusion
Converting your working PDF documents to Microsoft Word format doesn’t have to be a tricky job, as long as you pick the right tool. With the abovementioned methods, I believe that you can easily change PDFs into editable Word documents now. And if you find this page helpful, please help us share it with more people.

![How to Convert PDF to Word on Mac [4 Free Methods]](https://masstamilans.com/wp-content/uploads/2023/02/How-to-Convert-PDF-to-Word-on-Mac-4-Free-Methods.jpg)